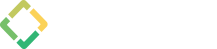You can have your project include weekends in the schedule by setting your Project's calendar to a calendar that includes weekends such as the "24-Hours" calendar. Please use the following steps:
1. Open the "Project Properties" dialog by clicking “Properties" in the "Project" menu of the Gantter editor
2. Set the "Calendar" field to "24-Hours"
3. Click the "Save" button on the bottom-right of the "Project Properties" dialog.
Calendars can be assigned to the project, tasks and resources. Some calendars, by default, have every day as a working day such as the "24-Hours" calendar. Other calendars such "Standard" have Monday-Friday as working days and Saturday and Sunday as non-working days.
Please see the help video which demonstrates how to set Working days to Non-Working days and Non-Working days to working days for a calendar.
Rather than setting for each particular day as shown in the videos, you can also set for everyday by choosing the appropriate setting from the drop-down labelled "Working time setup" such as "All Sundays by default".
You can use the following steps to add working hours for Saturday on your calendar:
1. Go the "Calendars" tab in the editor by clicking "Calendars" on the sidebar on the left-side of the screen.
2. Double-click on the calendar to open the "Calendar Properties" for the calendar that you wish to edit. This would most likely be "Standard" calendar if you are using the defaults.
3. Select "All Saturdays by default" from the drop-down labelled "Working time setup".
4. Add working hours by typing in "9:00 AM" in the "From" column and "5:00 PM" in the "To" column.
5. Click the "Save" button on the Calendar Properties