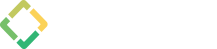When choosing the print options in Gantter, you can choose to generate PDFs for the "Task List" and the "Gantt Chart" separately. This may help it to fit better on one page when printing.
Gantter generates the PDF as a single-page. The steps to break it up into multiple pages so the print is larger depends on your PDF software and your printer. This link can give you instructions to print as multiple pages using Adobe Reader: https://helpx.adobe.com/acrobat/kb/print-posters-banners-acrobat-reader.html
Another thing you can try is choosing the "HTML" print option from Gantter instead of PDF. You can then print the same as any web-page.
Gantter generates the PDF as a single-page. The steps to break it up into multiple pages so the print is larger depends on your PDF software and your printer. This link can give you instructions to print as multiple pages using Adobe Reader: https://helpx.adobe.com/acrobat/kb/print-posters-banners-acrobat-reader.html
Another thing you can try is choosing the "HTML" print option from Gantter instead of PDF. You can then print the same as any web-page.
Here are some ideas on how to view the task lines for printing.
Info in the grid will be what is printed.
You can filter your project start and finish dates.
Filter by double-clicking on the start date/finish date title name in their column. You will see a key appear for you to filter the dates of the task.
You can do the same with your resources column.
View and un-view completed tasks. Go to your view drop-down menu in the top toolbar. There you will see the option to "Show complete task" in your gantter grid.
What is shown in your grid will be printed. If you would like to filter your dates inside the grid.
You can double click on the start or finish column and a key filter will appear.
You can also remove the already completed task under your view drop-down menu.
For the calendar, you will always have about an inch space from the start of your calendar to the start of your first task.
This can not be changed or removed.