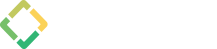Community forums
Gantter Forums
-
Posted by Amministratore No Code Solutions, 19 days agoLast Reply by Sophia C 16 days ago
-
Posted by Devon Morden, 3 months agoLast Reply by Sophia C 3 months ago
-
Posted by Jeremy, over 1 year agoLast Reply by Sophia C over 1 year ago
-
Posted by Michael Robinson, about 1 month agoLast Reply by Sophia C 30 days ago
-
Posted by John, 2 months agoLast Reply by Sophia C 2 months ago
-
Posted by Ana Hernández, 3 months agoLast Reply by Sophia C 3 months ago
-
Posted by Mario Frigo, 7 months agoLast Reply by Sophia C 7 months ago
-
Posted by Bsteele, 12 months agoLast Reply by Sophia C 9 months ago
See all 7 topics
-
Posted by Bhaven Doshi, about 1 month agoLast Reply by Sophia C about 1 month ago
-
Posted by Daniele Corti, about 1 month agoLast Reply by Sophia C about 1 month ago
-
Posted by Jack. tomon04, about 1 year agoLast Reply by Sophia C 3 months ago
-
Posted by Lena Erickson, over 2 years agoLast Reply by Sophia C 3 months ago
-
Posted by Joan, 5 months agoLast Reply by Sophia C 5 months ago
See all 29 topics