How to make Saturdays working?
You can have your project include weekends in the schedule by setting your Project's calendar to a calendar that includes weekends such as the "24-Hours" calendar. Please use the following steps:
1. Open the "Project Properties" dialog by clicking "Properties" in the "Project" menu of the Gantter editor
2. Set the "Calendar" field to "24-Hours"
3. Click the "Save" button on the bottom-right of the "Project Properties" dialog.
Calendars can be assigned to the project, tasks and resources. Some calendars, by default, have every day as a working day such as the "24-Hours" calendar. Other calendars such "Standard" have Monday-Friday as working days and Saturday and Sunday as non-working days.
Please see the help video which demonstrate how to set Working days to Non-Working days and Non-Working days to working days for a calendar.
| Set working Days to Non-Working Days | https://www.hippovideo.io/video/play/qnzBLjv3JYpkDonNfdQWHQ== |
| Set Non-Working days TO Working days | https://www.hippovideo.io/video/play/XiAke6DaczNZo9wfBq2KnQ== |
Rather than setting for each particular day as shown in the videos, you can also set for everyday by choosing the appropriate setting from the drop-down labelled "Working time setup" such as "All Sundays by default".
ive done this many time. still it wont accept Saturdays as working days.
how can i set Saturday and Sunday as working day
4. Add working hours by typing in "9:00 AM" in the "From" column and "5:00 PM" in the "To" column.

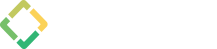
Greeny MIS
How to make Saturdays working?
1 person has this question